L’utilisation d’un hardware wallet est la méthode la plus sécurisée pour gérer vos ethers (ETH). Le démarrage et l’utilisation de ces outils n’est cependant pas toujours intuitive. Pour rappel, le hardware wallet est un mini-ordinateur ayant pour unique fonction de sécuriser des identifications et transactions numériques, et notamment (voire surtout dans notre cas) sécuriser un compte d’ether ou de bitcoin. Cet article est basé sur l’un des premiers hardware wallets compatibles Ethereum, conçu et distribué en France par la société Ledger, et appelé Nano S (70 €). C’est aussi le plus simple d’utilisation car il est entièrement compatible avec MyEtherWallet. Suivez le mode d’emploi pour sécurisez vos ethers et autres tokens.
Je suis rémunéré avec une commission si vous passez par un lien sur le site pour acheter un Ledger Nano S.
Comment ça marche ?
Concrètement, le matériel va générer un compte sur la blockchain Ethereum directement depuis le matériel. Votre ordinateur n’aura jamais accès à la clé privée du compte, toutes les transactions étant signées par le Ledger. Un hacker ne pourra donc jamais vous voler vos ethers lorsque le Leger est branché à votre ordinateur. Il permet par conséquent de sécuriser toutes les transactions effectuées à partir de ce compte.
Le Nano S se présente comme une clé USB, qui se branche à l’aide du câble fourni à n’importe quel port USB de vote ordinateur.
Préparation de votre ordinateur
Pour utiliser un Nano S, vous avez besoin de :
- Un ordinateur sous Windows, MacOS ou Linux.
- Le navigateur Chrome ou Chromium dans une version supérieure à 50
- Si vous n’avez pas Chrome ni Chromium, cliquez ici pour installer le premier (le second et recommandé uniquement aux utilisateurs avancés).
- Si vous n’avez aucune idée de la version de votre navigateur, vous avez très certainement une version supérieure à 50. Vous pouvez vérifier en cliquant sur le bouton
à droite de votre écran et en cliquant sur Aide > A propos de Google Chrome.
Installation du Ledger Manager
Il vous faudra ensuite installer l’application Ledger Manager qui permet de gérer votre Nano S, de le mettre à jour et d’installer les applications souhaitées :
- Cliquez ici pour vous rendre sur la page du Ledger Manager sur le Google Chrome Store.
- Cliquez sur Ajouter à Chrome
- Valider avec Ajouter l’application
- Lancer l’application en cliquant dessus ; elle sera aussi disponible dans votre menu démarrer sous Windows.
Mise à jour du Nano S
Avant toute chose, mettez à jour votre Ledger Nano S à la dernière version du logiciel. Cela vous permettra de bénéficier des dernières nouveautés et du meilleur niveau de sécurité et de fonctionnalités. A la date d’écriture de cet article, le logiciel est à la version 1.3.1.
Pour mettre à jour le Nano S, il faut :
- Le brancher à votre ordinateur en maintenant le bouton de droite enfoncé, vous devriez démarrer en mode « Recovery »
Appuyez sur le bouton droit pendant que vous branchez le Ledger Nano S
- Lancer le Ledger Manager, qui devrait détecter votre Ledger Nano S
- Cliquez sur « Firmwares » puis sur « Install »
- Regardez votre Nano S, qui devrait afficher Allow Ledger Manager? ; validez en appuyant sur le bouton droit.
- Validez à nouveau lorsque le Ledger vous affiche les caractéristiques du Firmware à installer en appuyant sur le bouton droit.
- Patientez jusqu’à la fin de l’opération (Update puis Processing…).
Votre Nano S est mis à jour !
Activation du Nano S
Pour initialiser votre Nano S, il suffit de le brancher à votre ordinateur.
Vous allez être accueilli par les messages suivants :
WelcomePress both buttons to begin
Exécutez-vous, en appuyant simultanément sur les deux boutons au dessus du Ledger. Un petit mode d’emploi des boutons s’affiche, appuyez à nouveau sur les boutons simultanément pour passer cette étape.
Validez ensuite que vous souhaitez Configure as a new device en appuyant sur le bouton droit.
Création de votre wallet
La création du wallet s’effectue en 4 étapes.
1. Créez votre code PIN. Après avoir passé l’écran 1. Choose a PIN code (deux boutons simultanément) vous pouvez choisir votre code PIN, qui comprendra entre 4 et 8 caractères. Appuyez sur les boutons gauche et droite pour changer de numéro puis sur les deux boutons simultanément pour valider. Une fois le quatrième caractère entré, choisissez la coche pour terminer ou un numéro pour en ajouter.
2. Confirmez votre code PIN. Confirmez ensuite votre code PIN en l’entrant une seconde fois.

Etape cruciale dans la configuration de votre Ledger !
3. Notez votre Revovery Phrase. Le Ledger va ensuite vous afficher votre Recovery Phrase. Il s’agit d’une suite de 24 mots que vous devez conserver pour pouvoir restaurer votre Ledger Nano S si vous le perdez ou qu’il tombe en panne. Notez les mots un par un ; vous pouvez passer au mot suivant avec le bouton droit.
Important : Ecrivez ces mots sur la feuille fournie ou sur une feuille libre, mais conservez cette feuille dans un endroit à la fois sûr et sécurisé. Evitez par exemple de la mettre à un endroit tel qu’elle brûlerait avec votre Nano S en cas d’incendie ; ou encore à un endroit ou un voleur ou une personne malintentionnée en visite serait susceptible de la trouver. Le plus simple est un coffre à la banque, mais vous pouvez aussi faire appel à un tiers de confiance de votre entourage. Attention cependant, car ces mots permettent à toute personne qui les possède d’accéder à TOUS les comptes de votre Nano S et de récupérer son contenu !
Attention aussi à ne pas TROP sécuriser ces mots ; veuillez à pouvoir les retrouver sans encombre en cas de problème. Exemple de fausse bonne idée : écrire les mots dans un autre ordre pour éviter qu’un voleur puisse les utiliser, puis oublier l’ordre dans lequel ils ont été notés. Photographier les mots et chiffrer la photo avec un mot de passe, puis perdre le mot de passe…
Une fois tous les mots notés, validés en appuyant sur les deux boutons simultanément.
4. Entrez votre Recovery Phrase. Entrez ensuite les mots demandés au hasard pour confirmer que vous les avez correctement notés. C’est un peu fastidieux mais vous évitera de grosses sueurs froides par la suite !
Si vous avez commis un erreur pendant ces phases ou souhaitez recommencer, débranchez simplement le Ledger puis recommencez à l’étape 1.
Le Ledger devrait confirmer que tout s’est bien déroulé par un sympathique Your device is now ready!
Installer les applications Ethereum, Bitcoin, ou d’autres cryptomonnaies sur le Nano S
Pour installer les applications permettant de gérer vos crypto / tokens, il faut retourner dans le Ledger Manager, et vous rendre cette fois dans la section Applications.
Cliquez simplement sur la flèche verte à droite de l’application correspondante. Pour la première, le message Allow Ledger Manager? devrait à nouveau s’afficher sur le Ledger, à confirmer comme d’habitude avec le bouton droit.
Une fois l’application installée, elle apparaît dans le Ledger à côté de Settings.
Utiliser votre Ledger pour sécurisez vos ethers
Vous avez deux options simples pour sécuriser vos ethers sur votre Ledger, la seconde permettant également de gérer les autres tokens de la blockchain Ethereum (comme DGD, REP, GNT, ICN, etc.).
1. Méthode Ledger : installer l’application Ledger Wallet Ethereum dans Chrome
Installez l’application Ledger Wallet Ethereum en cliquant ici puis en procédant de façon similaire à l’application Ledger Manager.
A l’ouverture, elle affiche le message suivant.
Procédez comme demandé :
- Branchez votre Ledger si ce n’est pas déjà fait et déverrouillez le
- Choisissez l’application Ethereum avec les boutons gauche et droite et validez avec les deux boutons simultanément
L’application Ledger Wallet Ethereum devrait s’activer.
Au premier lancement, elle vous demande de choisir entre la chaîne ETH et la chaîne ETC. Choisissez ETH si vous ne savez pas ce que vous faites et cocher la case pour que l’application ne vous le demande plus.
L’application affiche alors les trois menus suivants :
- Le premier est un aperçu du compte avec votre solde total et vos transactions passées.
- Le second permet d’envoyer des ethers à l’adresse de votre choix. A chaque transaction envoyée, il faudra valider sur le Ledger le contenu de la transaction et l’adresse de destination en appuyant sur le bouton de droite.
- Le troisième permet de recevoir des ethers et affiche votre adresse publique. C’est l’adresse à laquelle vous pouvez envoyer des paiements pour les réceptionner sur l’adresse privée sécurisée par le Ledger.
Respectez bien entendu quelques consignes de prudence pour remplir ce compte : effectuez d’abord une petite transaction en entrée ET une petite transaction en sortie pour vérifier que tout va bien !
Ce y’est, vous pouvez utiliser votre Ledger Nano S pour envoyer ou recevoir des ehers ! La méthode est quasiment identique pour des bitcoins, il vous faudra simplement télécharger l’application Ledger Bitcoin Wallet.
Pour gérer d’autres tokens et envoyer des ethers sur des contrats, il faudra passer par un autre système. Ci-après la méthode avec MyEtherWallet
2. Méthode MyEtherWallet : rien à installer
L’utilisation du Ledger Nano S avec MyEtherWallet est simplissime mais nécessite, la première fois, d’activer un réglage particulier.
- Branchez votre Ledger Nano S et l’application Ethereum.
- Rendez-vous dans Settings avec le bouton droit ou gauche et validez (avec appui simultané sur les deux boutons).
- Sélectionnez Contract data puis Yes (valider à chaque fois avec les deux boutons)
- Sélectionnez Browser support puis Yes (idem)
- Débranchez et rebranchez le Ledger pour valider les changements et relancer l’application Ethereum
C’est tout !
Rendez-vous maintenant sur le site MyEtherWallet et choisissez Envoyer des ethers ou des tokens ou Visualiser un portefeuille. Sélectionnez l’option Ledger Nano S puis cliquez sur Se connecter au Ledger Nano S.

Si cela ne marche pas du premier coup, quittez et relancez l’application Ethereum sur le Ledger.
Pour aller plus loin
Cet article constitue un premier tour d’horizon du Ledger Nano S, qui possède d’autres fonctions avancées de sécurité, impossibles à détailler en un seul article. Vous pouvez trouver plus de détails sur le site de Ledger en anglais et notamment :
- La section Mise en route : https://www.ledgerwallet.com/start
- Surtout, les articles de la section Support dédiés à ce matériel : http://support.ledgerwallet.com/knowledge_base/categories/ledger-nano-s
Vous pouvez aussi poser vos questions sur la page contact de leur site : https://www.ledgerwallet.com/contact








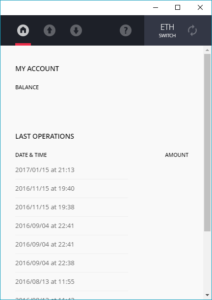
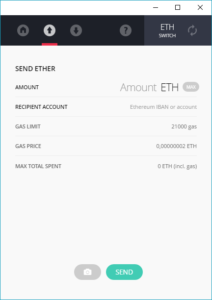
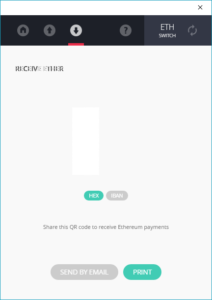
Plus sécurisé sous certaines conditions, je vais pas faire du FUD mais juste signaler que c’est un systeme qui n’est pas open source ducoup comment récupere t’il de l’entropie ? quel est son pseudo random generator ? comment est réalisé la dérivation de clé ? etc.
je crois que c’est un bon systeme si on doit effectuer regulierement des paiements sur diverses machines; pour ce qui est du stockage d’ether je suis moins sur, on va dire que si la personne sait créer un compte avec le logiciel officiel depuis un live cd et créer une archive chiffrée c’est probablement mieux , bref personnellement je n’irait pas jusqu’a stocker l’intégralité de mes ether sur ce genre de peripherique.
Le problème qui me refroidit un peu dans le fait que ce soit pas open source c’est plus la possibilité d’une backdoor mais c’est peu probable.
Pour l’entropie le ledger à juste besoin d’une seed BIP39 donc je pense que rien empêche de la générer ailleurs, par exemple en téléchargeant cette page : https://www.ledgerwallet.com/support/bip39-standalone.html et en générant une seed sur un live cd linux hors connexion.
Pourquoi je dis qu’une backdoor est peu probable : http://support.ledgerwallet.com/knowledge_base/topics/is-it-open-source?from_search=true
Un périphérique physique est par nature physiquement faible (sur-tension, électricité statique, eau, …)
Bonjour,
Oui, c’est la raison pour laquelle vous sauvegardez sur un document sécurisé vos mots clés pour récupérer vos actifs en cas de perte.
[…] En 2014, cette plateforme qui gérait jusqu’à 70 % des échanges mondiaux de Bitcoin a mis la clé sous la porte, vaporisant l’équivalent d’un demi milliard d’euros. D’ailleurs Ethereum a lui même été entaché dès les premiers mois par un bug qui a permis à un pirate de voler 60 millions d’euros… Moralité : si on veut protéger sa mise, l’idéal est de ne pas la laisser trainer sur une plateforme mais de le télécharger sur un genre de clé USB ultra-sécurisée nommé hardware wallet. […]
Merci pour le Tuto !
Comme à votre habitude vos explications sont bonnes, simples et précises.
Très appréciable.
Cordialement
Bonjour.
OK ! Mais peut on faire passer des BTC d’un Wallet Web à ce ledger Nano S ?
Oui, il suffit de faire une transaction vers l’adresse BTC du ledger, il supporte BTC, BCH, ETH, ETC et pas mal d’autres cryptos
Bonjour,
Merci pour le tuto très instructif.
Impossible de connecter le ledger avec le portefeuille de myetherwallet lorsque j’appuie sur le bouton » se connecter au ledger nano S »
Pourtant, j’ai répondu oui pour Contract data, Browser support… débrancher et rebrancher le ledger.
Avez vous une idée?
je vous remercie pour le partage de cette article très intéressant.